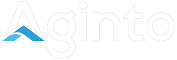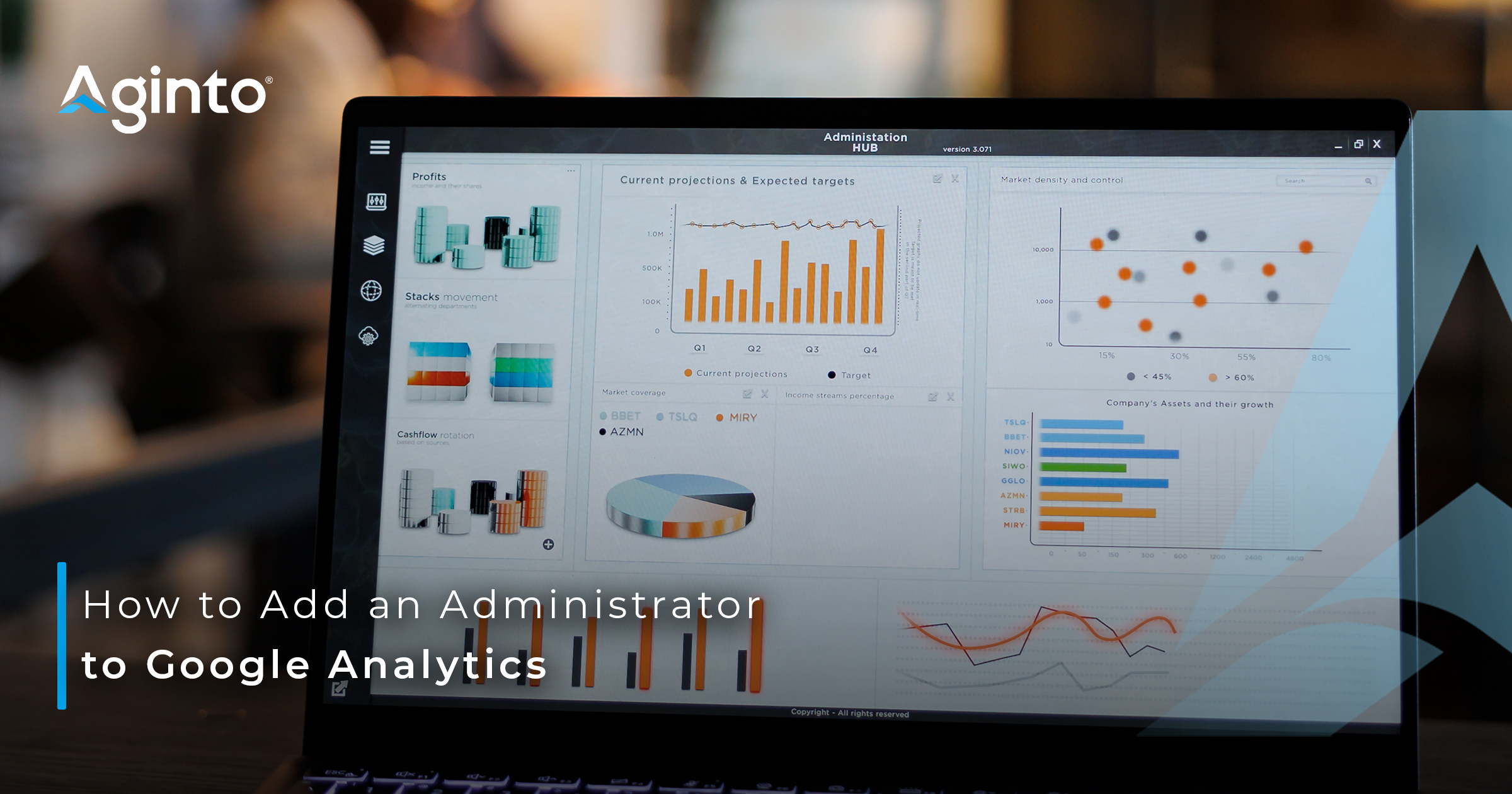Managing access to your Google Analytics account is essential for seamless team collaboration and secure data handling. Whether you’re onboarding a marketing specialist or adding an analytics expert, here’s a straightforward guide on how to add a new admin to Google Analytics in both the classic Universal Analytics (UA) and the latest GA4 interface.
Why Add an Admin to Google Analytics?
Adding an admin allows trusted team members or partners to access data, manage reports, and adjust account settings. With the right permissions, team members can fully support your analytics needs, making it easier to optimize website performance and measure results.
Step-by-Step Guide: Adding an Admin in Google Analytics
Adding an Admin in Universal Analytics (UA)
If you’re using Universal Analytics, follow these steps:
- Log into Google Analytics – Start by logging into your Google Analytics account at analytics.google.com.
- Navigate to Admin Settings – In the lower-left corner, select “Admin” to open your account’s settings.
- Select Access Management – Under the “Account” or “Property” columns, click Account Access Management or Property Access Management based on your preference.
- Add New User – Click the + icon at the top right, then select Add Users.
- Enter User’s Email – Type in the email address for the user you want to add. Ensure this is a Google Account.
- Assign Permissions – Choose the level of access. Options include Viewer, Editor, Analyst, or Administrator. Select Administrator if full access is needed.
- Notify the User – Check the box to notify the new user by email.
- Confirm Changes – Click Add to save the settings and complete the process.
Adding an Admin in Google Analytics 4 (GA4)
If you’re using GA4, the interface is slightly different:
- Log into Google Analytics – Access your Google Analytics account at analytics.google.com.
- Access Admin Panel – In the lower-left corner, click on Admin.
- Choose Access Management – Under Account or Property sections, select Account Access Management or Property Access Management based on the scope of access.
- Select Add User – Click the + icon, then select Add Users.
- Input Email Address – Enter the user’s Google Account email.
- Set Permissions – Assign roles based on the access needed, such as Administrator for full account privileges.
- Email Notification – Enable the email notification option.
- Complete the Addition – Click Add to confirm the setup.
Best Practices for Managing Admin Access
- Conduct Regular Access Audits: Periodically review who has access to your Google Analytics account to maintain security.
- Limit Permissions When Possible: Only grant the necessary level of access to avoid data mishandling.
- Update Permissions for Role Changes: Adjust permissions when team roles change or if a user’s involvement shifts.
Wrapping Up
Adding an admin to Google Analytics is simple but crucial for teamwork and effective data management. Following these steps ensures your team can work efficiently with the right access levels in place.