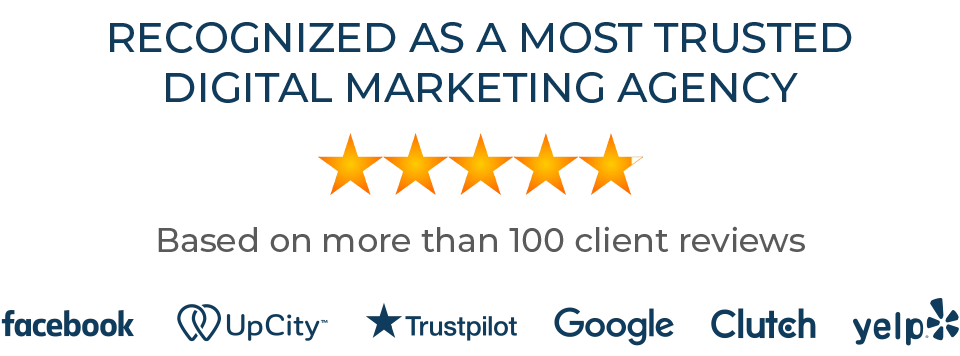No matter how much something is considered to be common sense, when it comes to human nature, procrastinating usually wins. Excluding internal IP(s) can be very important, especially for small business websites where those involved in running the site are usually constantly checking to make sure everything is looking perfect!
Unfortunately this traffic dramatically skews some very important data such as page views and time spent on site. It also lowers bounce rates and increases returning visitor rates.
Since this data is intended to help site administrators – by not blocking your own IP addresses, you are only harming yourselves and hinder your ability to capture some valuable insights from your analytics package. The whole point of tracking and measuring your analytics is to help you improve your website properties, so blocking your IP is something you want to do immediately. We recommend applying this filter as soon as you complete your new website design, but if you’ve procrastinated on it, get in there today and get it done.
To help, try following the below steps to finally exclude your IP from Google Analytics.
Step one: Determine you IP address.
This step is very easy thanks to Google. Simply type into Google “what is my IP”
Above all of the results it will say “Your public IP address is …”
Step two: Navigating your way to the filter.
1. Log in to Google Analytics. Once you are signed in you should be looking at the Account Home screen.
2. Click ‘Admin’ on the orange navigation bar. This will take you to the account administration screen.
3. Now, click on the account that your domain is under.
4. Select the property (the domain) you wish to exclude your IP from in the Analytics.
5. Select the tab called filters then add a new filter.
Step three: Applying the filter.
1. If you have not done this before select ‘Create new filter for profile’.
2. Give you filter a name such as as: My IP Blocked.
3. Select ‘Predefined filter’.
4. Change the second drop down menu to read ‘traffic from the IP addresses’.
5. Enter your IP that you found in step 1.
6. Save.
That’s it, you’re done! Now feel free to go back to obsessively checking your website without having to worry about messing up any of your Analytics data.
No matter how much something is considered to be common sense, when it comes to human nature, procrastinating usually wins. Excluding internal IP(s) can be very important, especially for small business websites where those involved in running the site are usually constantly checking to make sure everything is looking perfect!
Unfortunately this traffic dramatically skews some very important data such as page views and time spent on site. It also lowers bounce rates and increases returning visitor rates.
Since this data is intended to help site administrators – by not blocking your own IP addresses, you are only harming yourselves and hinder your ability to capture some valuable insights from your analytics package. The whole point of tracking and measuring your analytics is to help you improve your website properties, so blocking your IP is something you want to do immediately. We recommend applying this filter as soon as you complete your new website design, but if you’ve procrastinated on it, get in there today and get it done.
To help, try following the below steps to finally exclude your IP from Google Analytics.
Step one: Determine you IP address.
This step is very easy thanks to Google. Simply type into Google “what is my IP”
Above all of the results it will say “Your public IP address is …”
Step two: Navigating your way to the filter.
1. Log in to Google Analytics. Once you are signed in you should be looking at the Account Home screen.
2. Click ‘Admin’ on the orange navigation bar. This will take you to the account administration screen.
3. Now, click on the account that your domain is under.
4. Select the property (the domain) you wish to exclude your IP from in the Analytics.
5. Select the tab called filters then add a new filter.
Step three: Applying the filter.
1. If you have not done this before select ‘Create new filter for profile’.
2. Give you filter a name such as as: My IP Blocked.
3. Select ‘Predefined filter’.
4. Change the second drop down menu to read ‘traffic from the IP addresses’.
5. Enter your IP that you found in step 1.
6. Save.
That’s it, you’re done! Now feel free to go back to obsessively checking your website without having to worry about messing up any of your Analytics data.
Published on July 16, 2015